Olá!
Que bom ver você por aqui, estamos empolgados para colaborar com o sucesso do seu evento!
Este guia contém o passo a passo para a criação do seu evento na plataforma VEM.
Estamos ansiosos para ver seu projeto decolar, conte com o nosso apoio 😉
- Como criar uma conta na plataforma VEM
No site vemevents.com clique no botão Criar Evento. Você será direcionado para o sistema vemaovivo.com para Criar sua Conta.
No botão Criar Conta você deve selecionar o objetivo do cadastro: Quero organizar eventos.
Preencha os campos Nome, Sobrenome, Telefone, E-mail, Confirme o E-mail, Senha e marque a caixa “Confirmo que li e concordo com a Política de Privacidade e Termos de Uso” clique em Criar Conta
Enviaremos um e-mail para você ativar sua conta, confira sua caixa de entrada, se não encontrar, pesquise no spam.
Após a ativação da conta é necessário completar seu cadastro para começar a organizar eventos.
O cadastro é feito uma única vez para organizar seus eventos.
Selecione a natureza do cadastro – pessoa física ou jurídica -, e preencha todos os campos obrigatórios e se possível, o campos não obrigatórios também.
IMPORTANTE: Os campos CPF e CNPJ não podem ser editados, portanto certifique-se que digitou os dados corretamente.
Dica: personalize a Foto do Perfil.
Para cadastrar sua conta bancária, clique no Menu Financeiro e no topo da página à sua direita, clique em Menu / Conta Bancária.
IMPORTANTE: A conta bancária cadastrada deve ser da mesma titularidade do CPF ou CNPJ cadastrado para possibilitar o recebimento dos valores arrecadados com a venda de ingressos.
- Como criar um evento na plataforma VEM
Para incluir um evento, clique no Menu Eventos e no topo da página à sua direita, clique em Criar Novo Evento. Digite as informações do evento:
Nome do Evento: título que vai aparecer no topo do seu site
Segmento: ajuda seu evento a ser localizado nas buscas de usuários.
Data de Início e Data de Término: por padrão limite de 30 dias, para período superior a 30 dias ou alteração de datas, entre em contato com a equipe da plataforma através do email vem@vemevents.com
Senha para portaria do evento liberar os ingressos com QR Code (se houver): apenas para eventos presenciais e tem a finalidade de bloquear a leitura do código antes da entrada efetiva no evento.
Site do Evento: precedido do endereço vemaovivo.com, escolha um nome para o seu site.
Pronto! Você pode começar a personalizar o site do evento.
No Menu Eventos, você vai visualizar todos os eventos criados com o resumo das informações: Nome / Site / Inscritos / Data Início / Data Fim / Segmento e ícones:
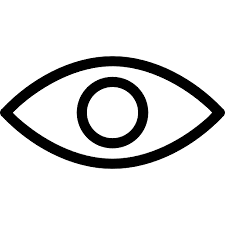 deixar o evento visível na plataforma, ou seja, público.
deixar o evento visível na plataforma, ou seja, público.
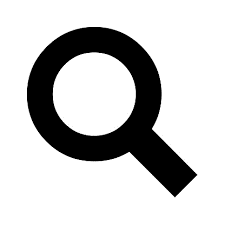 visualizar os usuários inscritos.
visualizar os usuários inscritos.
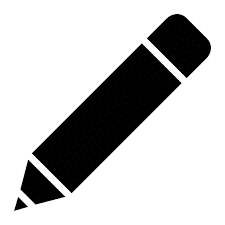 editar site.
editar site.
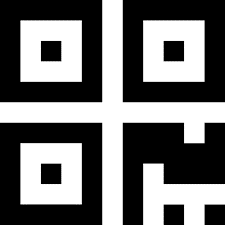 editar senha para leitura do QR Code.
editar senha para leitura do QR Code.
Você pode visualizar a página do site que está sendo criada no menu Eventos, clicando em Site. A página vai abrir em nova aba e sempre que você salvar um item, basta atualizar o site para visualizar a alteração.
Para construir o site do evento, clique em Editar Site
Veja que no topo da página à direita, você encontra o Menu Seção, com o passo a passo para criar um site completo para o seu evento. Você pode remover ou renomear qualquer seção!
IMPORTANTE: O Nome na barra de menu é exibido no Menu do site. Na versão desktop ele é exibido no topo da página, fixo no cabeçalho. Na versão móbile é exibido no formato “hambúrguer”, aquelas três linhas que aparecem no início da página. Utilize nomes curtos para obter melhor formato.
O Título da Seção é exibido na Landing Page (rolando a página) e pode ter o mesmo nome na barra de menu ou um título mais completo. Por exemplo, no menu você pode nomear Local e no título da seção nomear Local do Evento.
Vamos começar!
HOME:
É o topo da sua pagina.
Se desejar, remova a seção ou altere o Nome na barra de menu ou até mesmo o Título da Seção se quiser dar outros nomes.
Selecione uma foto do logotipo a partir do seu dispositivo. Ele vai aparecer à esquerda do cabeçalho do site, em uma barra fixa.
Selecione uma foto de fundo. A transparência é automática, não se preocupe.
Digite o Título Principal – Nome do Evento.
No campo Subtítulo, você pode inserir o slogan ou uma citação.
No campo Vídeo, cole a URL (http://www) do vídeo que deseja inserir no topo do seu site.
O botão Assistir vai dar acesso à transmissão do evento on-line, se houver. Você pode customizar esse título, por exemplo, Participe ou mesmo Entrar.
Nos campos Sobre, Onde e Quando você pode customizar outras informações que considere relevantes, utilizando até 1.000 caracteres em cada campo. Se desejar, altere o nome do Título e digite o texto da sua preferência no campo Descrição.
Salve as informações.
PALESTRANTES:
Se desejar, remova a seção ou altere o Nome na barra de menu ou até mesmo o Título se quiser dar outro nome para ela, por exemplo, Atrações.
No campo Subtítulo, você pode resumir o conteúdo das palestras ou incluir uma citação impactante. Clique no botão Salvar e então em Adicionar para começar a inserir a lista de Palestrantes ou Atrações.
Posição no site: defina a posição do item na lista, por exemplo, 1-2-3-4-5…
Foto: upload da imagem a partir do seu dispositivo.
Nome: digite o Nome do Palestrante
Título: informe o Título da Palestra
Facebook / Instagram / Twitter / Linkdin: copie e cole a url (HTTP://) do perfil na rede social
Clique no botão Salvar e continue adicionando sua lista, sem limites.
O conteúdo das palestras poderá ser inserido na Seção Agenda / Programação.
AGENDA:
Seção dedicada à programação do evento. Se desejar, remova a seção ou altere o Nome na barra de menu e o Título se preferir dar outros nomes.
No campo Subtítulo, você pode resumir o objetivo do evento, destacar pontos fortes da programação ou incluir uma citação impactante. Clique no botão Salvar e em Lista de Dias, clique em Adicionar para configurar as datas do evento:
Posição no site: defina a posição do item na lista, por exemplo, 1-2-3-4-5…
Título: informe a data no formato que desejar, por exemplo, 01/01/2021 ou 01 de janeiro de 2021 ou 1/1/21 ou mesmo 1/1..
Clique em Salvar e adicione todas as datas do evento, uma a uma.
IMPORTANTE: somente datas cadastradas ficam habilitadas na Lista da Programação, portanto é preciso lançar todas as datas individualmente para prosseguir.
A Lista da Programação é a área para detalhamento do conteúdo do evento. Você pode cadastrar uma lista para Palestras ou Atrações. Veja como configurar a lista:
Dia: selecione a data
Horário: digite o horário no formato de sua preferência, por exemplo, 10:00; 10h00; 10 a.m, etc
Posição no site: defina a posição do item na lista, por exemplo, 1-2-3-4-5…
Foto: adicione a imagem a partir do seu dispositivo, por exemplo, foto do Palestrante.
Título: digite o título da Palestra, Curso, Atração
Nome do Palestrante: digite o nome do Ministrante, Palestrante, Atração
Descrição: digite a apresentação detalhada com até 200 caracteres.
Clique no botão Salvar e continue cadastrando sua Lista da Programação de acordo com o cronograma do evento.
* LEMBRETE * mantenha o site aberto em outra aba e atualize a cada alteração para visualizar o conteúdo e layout do site do seu evento!
LOCAL:
Lembre-se que você pode remover ou renomear todas as seções.
Para eventos 100% virtuais, você pode remover esta seção.
Para eventos com público presencial, mantenha o Nome na barra de menu e o Título da Seção. No campo Subtítulo da seção, digite o nome do local do evento.
No campo Google Maps, você deve colar o código de incorporação do mapa. Veja o passo a passo:
- Busque o local no Google Maps https://www.google.com.br/maps/
- No resultado da busca, clique no ícone Compartilhar
- Selecione a opção Incorporar um mapa
- Selecione o tamanho desejado Pequeno, Médio, Grande ou Personalizado
- Clique em Copiar HTML
- Cole no Campo Google Maps do site do evento na plataforma VEM
No campo Título da Descrição, você pode inserir o slogan do local ou mesmo um título para o espaço do seu evento e então no campo Corpo da Descrição, detalhar a experiência do visitante neste local.
No campo Foto de fundo da descrição, selecione uma imagem do local para deixar a experiência do visitante ainda mais completa.
No campo Lista de Fotos, você pode adicionar imagens do local ou até mesmo do seu projeto.
IMPORTANTE: Selecione arquivos do mesmo tamanho para obter simetria na exibição.
HOTÉIS:
Você pode remover ou renomear todas as seções! Criamos essa área para você compartilhar informações úteis aos visitantes.
O campo Nome na barra de menu é exibido no cabeçalho fixo da página na versão desktop e no menu “hambúrguer” da versão móbile.
O campo Título da seção é exibido na Landing Page, ou seja, na seção correspondente ao Menu, na rolagem da página.
O campo Subtítulo da seção é exibido abaixo do Título da Seção na Landing Page.
No campo Lista de Hotéis, clique em Adicionar para criar o conteúdo da seção.
Posição no site: defina a posição do item na lista, por exemplo, 1-2-3-4-5…
Foto: upload da imagem a partir do seu dispositivo.
Nome: digite o Nome do Hotel
Site: digite a URL (http://www) do site do hotel
Estrelas: informe o número de estrelas, se houver
Detalhe: digite informações sobre a distância do local, tempo de deslocamento, possíveis descontos negociados para participantes do seu evento, ou destaque benefícios do hotel.
Clique em Salvar e continue adicionando a lista.
GALERIA:
Você pode remover ou renomear a seção.
O campo Nome na barra de menu é exibido no cabeçalho fixo da página na versão desktop e no menu hambúrguer da versão móbile.
O campo Título da seção é exibido na Landing Page, ou seja, na seção correspondente ao Menu, na rolagem da página.
O campo Subtítulo da seção é exibido abaixo do Título da Seção na Landing Page.
No campo Lista de Fotos, clique em Adicionar para criar o conteúdo da seção.
Posição no site: defina a posição do item na lista, por exemplo, 1-2-3-4-5…
Foto: upload da imagem a partir do seu dispositivo.
Clique em Salvar e continue adicionando a lista.
PATROCINADORES:
Você pode remover ou renomear o menu e a seção.
No campo Lista de Logos, clique em Adicionar para criar o conteúdo da seção.
Posição no site: defina a posição do item na lista, por exemplo, 1-2-3-4-5…
Foto: upload da imagem a partir do seu dispositivo.
Clique em Salvar e continue adicionando a lista.
FAQ:
Você pode remover ou renomear o menu e a seção.
No campo Lista de Perguntas, clique em Adicionar para criar o conteúdo da seção.
Posição no site: defina a posição do item na lista, por exemplo, 1-2-3-4-5…
Pergunta: digite a pergunta
Resposta: informe respostas claras e precisas para cada pergunta
Clique em Salvar e continue adicionando a lista.
CONTATO:
Esta seção não pode ser removida. É imprescindível disponibilizar um canal de comunicação do visitante do seu site com os organizadores.
Você pode renomear o menu e a seção. Por padrão, sugerimos constar Endereço, Telefone, E-mail, mas você pode remover ou renomear os campos:
Detalhe 1
Detalhe 2
Detalhe 3
Informe a Descrição de cada campo:
Descrição 1 para campo Detalhe 1
Descrição 2 para campo Detalhe 2
Descrição 3 para campo Detalhe 3
Não é possível remover o formulário de contato. Digite o seu e-mail para receber as mensagens do site. Por padrão, o preenchimento é automático com o e-mail informado no cadastro. Altere o endereço, se desejar. Este campo não é exibido no site e tem a finalidade de enviar as mensagens do formulário do site para os organizadores.
INSCRIÇÃO:
Chegou a hora de configurar os ingressos!
Você pode escolher o Nome da barra de menu e o Título da Seção conforme sua preferência como Ingressos, Participe, etc.
No campo Subtítulo da Seção, digite uma chamada para ação como Garanta já sua vaga, Faça parte desse time, Esperamos você.. ou ainda informe quando as inscrições forem encerradas ou os ingressos se esgotarem.
A opção para remover a sessão está habilitada, contudo, recomendamos utilizá-la somente após o encerramento do evento. Assim você pode manter o seu site no ar mesmo depois que o evento terminar.
Para configurar os ingressos é muito simples. No campo Lista de Ingressos, clique em adicionar para começar:
Posição no site: defina a posição do item na lista, por exemplo, 1-2-3-4-5…
Título: digite o nome do seu ingresso, por exemplo, se o seu evento é um show você pode nomear Camarote, Pista, Arquibancada…
Lote: digite o nome do lote, se houver, por exemplo, Pré Lote, Lote 1, 2, 3…
Quantidade máxima de inscritos: defina a quantidade de ingressos disponíveis. Caso o seu evento tenha virada de lotes, ela será automática na data que você configurar para início das vendas do próximo lote, ou quando atingir a quantidade de ingressos que você determinou se você habilitar a opção: Iniciar antecipadamente se o seguinte ingresso esgotar a quantidade de inscritos.
IMPORTANTE: Os ingressos são enviados para o e-mail do inscrito. Para eventos virtuais, o acesso é por meio de Link e para eventos presenciais, o acesso é por meio de QR Code. Neste caso você deve marcar a opção: Gerar QR code para os inscritos (marque apenas para ingresso presencial)
Texto do botão comprar: digite o texto para este botão de ação. Para eventos gratuitos você pode nomear Participar ou Inscrever, por exemplo.
** Botão comprar habilitado: marque esta opção para disponibilizar a inscrição.
IMPORTANTE: Caso você queira encerrar a inscrição / venda antes de atingir a quantidade máxima de inscritos, ou, antes da data de término da inscrição/ venda, desabilite esta opção.
Preço: digite o valor do ingresso. Para eventos gratuitos, basta deixar o campo em branco e para eventos com venda de ingressos, a tarifa mínima é de R$3,51.
IMPORTANTE: Você pode repassar a taxa de serviços da plataforma VEM (9,5%) ao comprador. Para acrescentar esse percentual ao valor do ingresso habilite o botão: Incluir no preço do ingresso a comissão da Plataforma VEM
Data de início da inscrição / venda: digite a data para iniciar as inscrições / vendas.
IMPORTANTE: Para virada de lotes automática, habilite o campo: Iniciar antecipadamente se o seguinte ingresso esgotar a quantidade de inscritos (marque o ingresso desejado). Quando o ingresso informado atingir a quantidade de inscritos que você determinou, o próximo ingresso ficará disponível antes mesmo da data configurada para início das inscrições / vendas.
Data de término da inscrição / venda: digite a data para encerrar as inscrições / vendas desse ingresso.
Item 1 a 10: adicione características do ingresso, benefícios ou até mesmo restrições. Veja o exemplo:
– Acesso ilimitado ao conteúdo
– Coffee break
– Jantar VIP
– Mentoria com Palestrante
– Happy Hour
Lembre-se de deixar o Item Habilitado para exibir na descrição do ingresso.
Clique no botão Salvar e continue adicionando ingressos, sem limites.
DICA: Para incluir um botão ou banner de inscrição para o seu evento em outro website utilize o endereço do seu evento seguido de #inscricoes, veja o exemplo: https://www.vemaovivo.com/nomedoevento/#inscricoes
IMPORTANTE: Além da entrega por meio de mensagem eletrônica, os ingressos também poderão ser acessados pelo participante no Painel do Usuário.
IMPORTANTE: COLETA E UTILIZAÇÃO DE DADOS PESSOAIS
A plataforma VEM conta uma Política de Privacidade em conformidade com a LGPD Lei Geral de Proteção de Dados (Lei nº 13.709/2018), disponível no site.
A coleta de dados pessoais tem como objetivo proporcionar o bem-estar dos usuários, aprimorar o serviço fornecido, facilitar, agilizar e cumprir os compromissos entre os Organizadores Colaboradores e a Bravo Brasil bem como dos Consumidores com a Bravo Brasil, bem como possibilitar a efetivação de pagamentos on-line.
A plataforma VEM realizará o tratamento dos dados pessoais conforme as seguintes hipóteses legais: cumprimento de obrigação legal ou judicial, execução do contrato, exercício regular de direitos, atendimento de interesses legítimos.
É de exclusiva responsabilidade dos Organizadores os dados coletados em seus eventos. Assim, os organizadores, enquanto controladores de dados pessoais, são responsáveis pelas operações de tratamento que realizarem, como exemplo, compartilhamento, análise, armazenamento, entre outros não especificados.
RODAPÉ:
Hora de configurar o rodapé do site do evento, ou seja, o final da página.
Você pode remover ou renomear os títulos, esta seção é exibida somente no rodapé da página e não faz parte do Menu.
Recomendamos incluir marcas parceiras, links úteis, blog e uma hashtag para o seu evento.
Os campos de texto estão reunidos para que você precise salvar uma única vez, mas observe que a Lista de Logos vai exibir as imagens no site logo abaixo do Título 1.
Título 1: crie o título que desejar para exibir logomarcas como por exemplo, Apoio, Realização, Parceiros, Media Partner, etc. O campo Lista de Logos será exibido logo abaixo do Título 1 no site do evento.
Título 2: recomendamos criar uma hashtag do evento (#nomedoevento), assim você movimenta as redes sociais, mas você pode renomear o campo com o título que preferir.
Os campos para links externos podem dar espaço às marcas citadas no campo Título 1 (Apoio, Realização, Parceiros, Media Partner, etc) ou também para direcionar informações úteis, blog, referências bibliográficas, etc.
Link Externo 1: Título Link Externo 1: URL (http://www)
Link Externo 2: Título Link Externo 2: URL (http://www)
Link Externo 3: Título Link Externo 3: URL (http://www)
Link Externo 4: Título Link Externo 4: URL (http://www)
Link Externo 5: Título Link Externo 5: URL (http://www)
O campo a seguir, Termos de Uso deve ser preenchido de forma clara e precisa para estabelecer as regras, condições e diretrizes para que os usuários possam utilizar os serviços do evento.
IMPORTANTE: O Organizador deve apresentar seus próprios Termos de Uso, informando seus participantes sobre a capacidade civil para cadastro, requisitos tecnológicos mínimos para ter acesso ao evento, procedimentos para cancelamento e reembolso, bem como formas de pagamento e opções de parcelamento. É importante destacar também a não tolerância quanto a pratica de atos imorais, ilícitos ou ilegítimos.
O campo Política de Privacidade também deve ser preenchido de forma clara e precisa para informar os usuários quanto ao tratamento de seus dados pessoais.
IMPORTANTE: O Organizador deve apresentar uma Política de Privacidade em conformidade com a LGPD Lei Geral de Proteção de Dados (Lei nº 13.709/2018).
É de exclusiva responsabilidade dos Organizadores os dados coletados em seus nomes. Assim, os organizadores, enquanto controladores de dados pessoais, são responsáveis pelas operações de tratamento que realizarem, como exemplo, compartilhamento, análise, armazenamento, entre outros não especificados.
Para finalizar a construção do seu site, informe as redes sociais para que os usuários possam continuar interagindo com o seu evento.
Facebook: copie e cole a url (HTTP://www.facebook.com/)
Twitter
Linkedin
Instagram
YouTube
Vimeo
Clique no botão Salvar para começar a adicionar a Lista de Logos que será exibida abaixo do Título 1.
* LEMBRETE * mantenha o site aberto em outra aba e atualize a cada alteração para visualizar o conteúdo e layout do site do seu evento!
Na Lista de Logos clique em Adicionar para incluir imagens.
Posição: defina a posição do item na lista, por exemplo, 1-2-3-4-5…
Foto: adicione a imagem a partir do seu dispositivo.
DIVULGAÇÃO:
Google Analytics:
Para começar a coletar dados básicos de um site:
- Crie ou faça login na sua conta do Google Analytics:
- Acesse google.com.br/analytics
- Siga uma destas opções:
- Para criar uma conta, clique em Avaliação gratuita.
- Para fazer login na sua conta, clique no ícone Faça login no Google Analytics.
- Configure uma propriedade na sua conta do Google Analytics. Uma propriedade representa seu website ou aplicativo, assim como o ponto de coleta no Google Analytics para os dados do seu site ou aplicativo.
- Configure uma vista de relatórios na sua propriedade. Com as vistas, é possível criar perspectivas filtradas dos seus dados. Por exemplo, todos os dados, exceto aqueles associados a endereços IP internos da sua empresa, ou todos os dados associados a uma região de vendas específica.
- Siga as instruções para adicionar o código de acompanhamento ao site. Assim, você poderá coletar dados na sua propriedade do Google Analytics.
Para mais informações acesse a ajuda do Google: https://support.google.com/analytics/answer/1008015?hl=pt-BR
Facebook Pixel:
O pixel do Facebook é um código JavaScript que, quando inserido no corpo de um site, gera dados de rastreamento a partir das interações dos usuários. É utilizado para mensurar o desempenho de campanhas e para integrar a experiência de compra dos sites com a rede social (remarketing).
Basicamente, o pixel do Facebook é um recurso que permite que dados de rastreamento sejam gerados em um site, blog ou Landing Page e utilizados pelos serviços de publicidade do Facebook.
A sua principal proposta é integrar a experiência de consumo de conteúdo e compra dos seus visitantes com a rede social.
É recomendável ter alguma experiência ou conhecimento sobre os serviços de publicidade da plataforma antes de começar a trabalhar com esse recurso.
Primeiramente, faça o login no Facebook com a conta que utiliza para gerenciar a comunicação da sua empresa na rede social.
Em seguida, acesse o seu painel no Gerenciador de Anúncios, clique em “Gerenciador de Anúncios” na barra superior e, então, selecione o item Pixels na coluna “Medir e Informar”.
Na tela seguinte, clique em Criar um pixel.
Na janela que se abrir, preencha os campos solicitados e clique em Continuar.
Você deve nomear o seu pixel para facilitar o seu gerenciamento (pois outros poderão ser criados). Informe a URL do seu site corretamente para que o Facebook verifique a instalação do pixel posteriormente.
O seu pixel foi criado! Agora, você precisará instalá-lo no seu site.
Selecione a segunda opção na próxima janela: Adicionar manualmente o código do pixel ao site.
Apenas copie o código e abra o painel de configurações do seu site na plataforma para colar no campo Facebook Pixel.
Pronto! Aqui terminamos a construção do site do evento e agora vamos configurar as salas de transmissão.
STREAMING:
No menu Seção, clique em Streaming.
Para adicionar Salas de Transmissão, você deve disponibilizar com privacidade “Não Listado” o vídeo gravado ou a transmissão ao vivo agendada através de canal próprio do YouTube.
Ao final deste guia você encontrará o passo a passo para criar um canal do YouTube e utilizar os serviços de streaming.
Clique em Adicionar para incluir Salas de Transmissão, sem limites.
Posição no site: defina a posição do item na lista, por exemplo, 1-2-3-4-5…
Nome da sala: digite o nome da sala, por exemplo, Auditório, Plenária, Mesa Redonda, Sala VIP, etc..
ID do vídeo fornecido pelo Youtube: todo vídeo do YouTube tem um ID exclusivo que pode ser identificado pelos 11 (onze) últimos caracteres da URL (http://) do vídeo. Para localizar a URL do vídeo, clique em Compartilhar e selecione a opção Copiar Link. Por exemplo, o vídeo em https://www.youtube.com/watch?v=o6hYXfhsktE ou https://youtu.be/o6hYXfhsktE tem o ID o6hYXfhsktE. Este é o código que você deve inserir no campo da plataforma VEM.
Horário de liberação de acesso aos inscritos: digite a data e horário, sendo que a data de liberação da sala de transmissão de ser igual ou posterior à data de início do evento.
Habilitar Chat: marque esta opção para disponibilizar o Chat durante a transmissão.
Clique no botão Salvar e continue adicionando Salas de Transmissão, sem limites.
Permissões de Ingressos:
Este módulo permite que os organizadores configurem quais ingressos têm permissões às salas de transmissão.
IMPORTANTE: Observe o plano contratado.
Evento Gratuito: Não inclui Streaming. Para adicionar o complemento, fale com nossos consultores.
Evento Pago: Audiência até 500 pessoas, salas ilimitadas. Para ampliar sua audiência, fale com nossos consultores.
Evento Personalizado: Audiência definida em Contrato de Prestação de Serviços, salas ilimitadas. Para ampliar sua audiência, fale com nossos consultores.
Ao criar um ingresso e uma sala de transmissão, o sistema gera automaticamente números de ID (identificação). Esta lista será exibida no módulo de Permissões de Ingressos. Basta selecionar a Sala de Transmissão e o ID com permissão de acesso.
IMPORTANTE: É de responsabilidade do Organizador, manter em sigilo o ID ou URL do vídeo a ser transmitido na plataforma VEM. Lembre-se de configurar a privacidade “Não Listado” no Youtube. Certifique-se que o conteúdo não infringe direitos autorais ou propriedade intelectual, sob pena de ter sua transmissão interrompida e bloqueada.
INTERAÇÕES:
A seção Interações permite a configuração de Enquetes, Quiz, Pesquisas e Votações.
As interações são exibidas durante a transmissão do evento e os participantes acompanham os resultados em tempo real, sempre que você habilitar “Exibir resultado”.
Clique no botão Adicionar, digite a Posição do item no site e o Nome da interação, por exemplo, Enquete, Quiz, Pesquisa, Votação..
Clique no botão Salvar e então no botão Editar sobre a lista que foi adicionada.
Clique em Exibir Interação somente após terminar a configuração, pois, uma vez exibida, ela não poderá ser editada para garantir que as respostas sejam fiéis às perguntas apresentadas.
Clique no botão + Pergunta para adicionar a questão e clique no botão + Opções para adicionar as alternativas de respostas.
Veja os exemplos:
Enquete:
Pergunta: Qual o tema você prefere debater no próximo encontro?
Opção 1: Marketing
Opção 2: Finanças
Opção 3: Gestão de pessoas
Pesquisa de Satisfação:
Pergunta 1: Como você avalia nosso atendimento?
Opção 1: Ótimo
Opção 2: Muito Bom
Opção 4: Bom
Opção 5: Regular
Opção 6: Ruim
Opção 7: Pessimo
Pergunta 2: Você recomendaria nossa empresa para um amigo?
Opção 1: Sim
Opção 2: Não
Quiz:
Pergunta: Em que ano foi realizada a primeira Copa do Mundo ?
Opção 1: 1950
Opção 2: 1940
Opção 4: 1930
Opção 5: 1928
Votação:
Pergunta: Você é a favor da implantação do Plano A?
Opção 1: Sim
Opção 2: Não
Seu evento está quase pronto!
No Menu Eventos, clique na lupa – Ver Inscritos.
No topo da página à sua direita, clique no Menu Opções. Nele você vai encontrar a lista
Enviar E-mails, Sortear Inscritos, Gerar Certificados, Relatório de Streaming.
ENIVAR E-MAILS:
Selecione os inscritos pelo status da Inscrição: Todas, Ativa ou Pendente.
Digite a Mensagem a ser enviada, incluindo sua assinatura e contatos.
SORTEAR INSCRITOS:
A ferramenta é muito simples e vai buscar todos os inscritos do evento. Caso seu regulamento permita sortear o mesmo participante mais de uma vez, basta clicar em Excluir Já Sorteados.
Para exibir o sorteio ao vivo no evento, comunique com seu fornecedor de transmissão.
GERAR CERTIFICADOS:
Por padrão, os certificados só ficam disponíveis para aquelas pessoas que se inscreveram em ingressos pagos. Caso queira que o certificado fique disponível para os ingressos gratuitos, gentileza enviar uma solicitação para vem@vemevents.com.
Clique no botão Ver Exemplo para visualizar o modelo.
Preencha os campos:
Nome da sua instituição que está emitindo o certificado: Exibido no topo do Certificado
Nome do inscrito que receberá o certificado: Preenchido automaticamente com o nome de cada inscrito
Mensagem do corpo do certificado: Por exemplo, Participou do Meeting Bravo ou Concluiu o curso… realizado entre os dias 15/03/2021 e 01/05/2021, com duração de 180 horas.
Data de emissão do certificado: informe a data de emissão que será exibida no Certificado.
Clique no botão Visualizar Certificado para conferir as informações inseridas.
Clique no botão Gerar Certificado para emitir o Certificado aos inscritos.
ATENÇÃO: Certifique-se que o Certificado foi criado corretamente clicando em Visualizar Certificado antes de Gerar Certificado pois uma vez gerado, ficará disponível no Painel do Inscrito. O documento poderá ser editado e atualizado, porém não poderá ser excluído.
RELATÓRIO DE STREAMING:
O Total de visualizações é informado ao final da lista de participantes.
Por padrão, a seção informa todas as visualizações da sua transmissão por Logs e você pode selecionar a modalidade Tempo por usuário para ver o tempo total de permanência por participante.
No campo ao lado do Nome do Evento, selecione a modalidade do relatório.
Logs, oferece as seguintes informações:
Nome do Inscrito, CPF/CNPJ, Email, Sala, Horário de Login e Horário de Logout. Total.
Tempo por usuário, oferece as seguintes informações:
Nome do Inscrito, CPF/CNPJ, Email, Tempo Total
ATENÇÃO: O login do usuário é permitido apenas de um dispositivo. Não é possível fazer mais de um login utilizando os mesmos dados simultaneamente.
Seu evento está pronto! Agora é só divulgar :),





